Businesses can enhance their communications through digital signage in a variety of ways. Some of these ways include customizing pre-made templates that are available for their signs, uploading an image, info-graphic or video to display relevant information, or by using a design tool like Canva.
The message can vary greatly based on the occasion or setting. Sometimes the occasion is to celebrate a birthday, an office anniversary, or team accomplishment, other times it could be to promote a featured restaurant menu item or store sale. Whatever the intent, you always want your content to look great and capture the attention of your viewer.
Finding the Perfect Design
Finding the right design for your message can sometimes be challenging. Therefore, we have integrated with Canva, a free, easy to use online design tool packed with features. Canva provides you access to thousands of templates to use on your digital signs. It allows you to search for a theme or topic, giving you a huge head start on your design.
To begin using Canva within your MangoSigns account, you can log into your account here. If you don’t have an account created yet, you can create one here. Further more, Canva is included in the free trial and all plans within mangosigns.com.
Once you are logged into your account, here is how you can create engaging digital signage using Canva.
Design in Canva through the Content Wizard
The MangoSigns Content Wizard lets you quickly create content for your signs. Upload your images, videos, and documents to show on your signs. In addition, you can now use Canva directly in the Content Wizard.

To start, you can open Canva in the Content Wizard by selecting the middle option and clicking on the Design in Canva button. A Log in screen should appear where you can log into your Canva account. If you do not already have an account, you can Sign up for free.

Once you are logged into your Canva account, you will have the ability to search through thousands of templates to fit your style and message. In addition, you can also access your own designs from your Canva account to save to your MangoSign’s account.

When you find a template that you like, select it to edit in in the Canva editor. If you don’t find one that you like, you can search through more design types in the MangoSign’s slide editor.

Customize the template as you normally would in Canva, adding images, text and your own colors and fonts. Finally once you have finished your design, click on the Publish button in the upper right hand corner.
Your new design will now appear in your MangoSigns account under My Slides. From there, you can send the design to your signs by scheduling when you would like it to show.

If you would like to edit the design again in Canva, you can directly in the MangoSigns dashboard. To edit the design in Canva, click on the slide and you will see an option to Edit in Canva; any changes made will automatically be sent to signs that the design is scheduled to.

Design in Canva through the MangoSigns Slide Editor
The MangoSigns Slide Editor gives you full control over designing, animating and bringing your content to life to show on your signs. With the addition of being able to animate your backgrounds, Canva can be used in the editor to create content for portions of your slides.
To design in Canva in the slide editor, find the Canva app in the app panel on the left side of the editor. Clicking on it will present you with several design type options that you can choose from depending on the content you would like to create.

You can choose a partial screen format, a full screen landscape or a portrait format. For instance, the partial screen formats can be a great for filling a portion of your slide or sign instead of taking up the whole screen.
Pick a design type and search through the thousands of templates available. If you are unable to find a design you like, another may be available in another design category. Feel free to close the Canva editor and choose another category to see more options.

Once you find a template that you like, you can edit it in the Canva editor and publish it to your slide when you are finished. Once published, you can position anywhere you would like. Additionally, as with all elements on your slides, you can animate it or add effects.

Further Enhance your Digital Signage
Content is still king for digital signage to help your business stand out and captivate your audience. Canva is a wonderful tool that allows you to tap in to tons of content. From the thousands of design templates to choose from, to the customizations that can be made to match your brand. Canva gives you a ton of great content at no (to low) cost.
The great thing about the Canva integration is how it can supplement the rest of your content. Use an existing MangoSigns template and layer in Canva with animated backgrounds, videos, animated social media content, live news videos and feeds, weather, as well as dozens of other apps available, designed to look great on your TVs.
Supplement Static Signage
The same Canva designs can also be used in static print material that you use for your business. These could range from brochures, menus, QR code designs that you print and place on your tables. Not to forget, counter top signs, fliers and other materials that you may use.
How are you using Canva to enhance your digital signage? Let us know, we would love to hear!

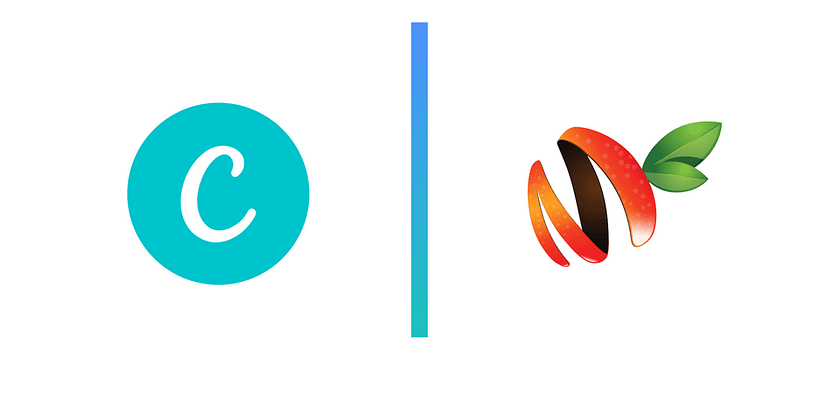
[…] When designing graphics or creating video, do it in a size that ideally matches or exceeds the resolution of the output device to avoid images looking pixelated or distorted. If you don’t already have content, you can start with an animated template, or choose one of the thousands of free available templates available in our Canva integration. […]